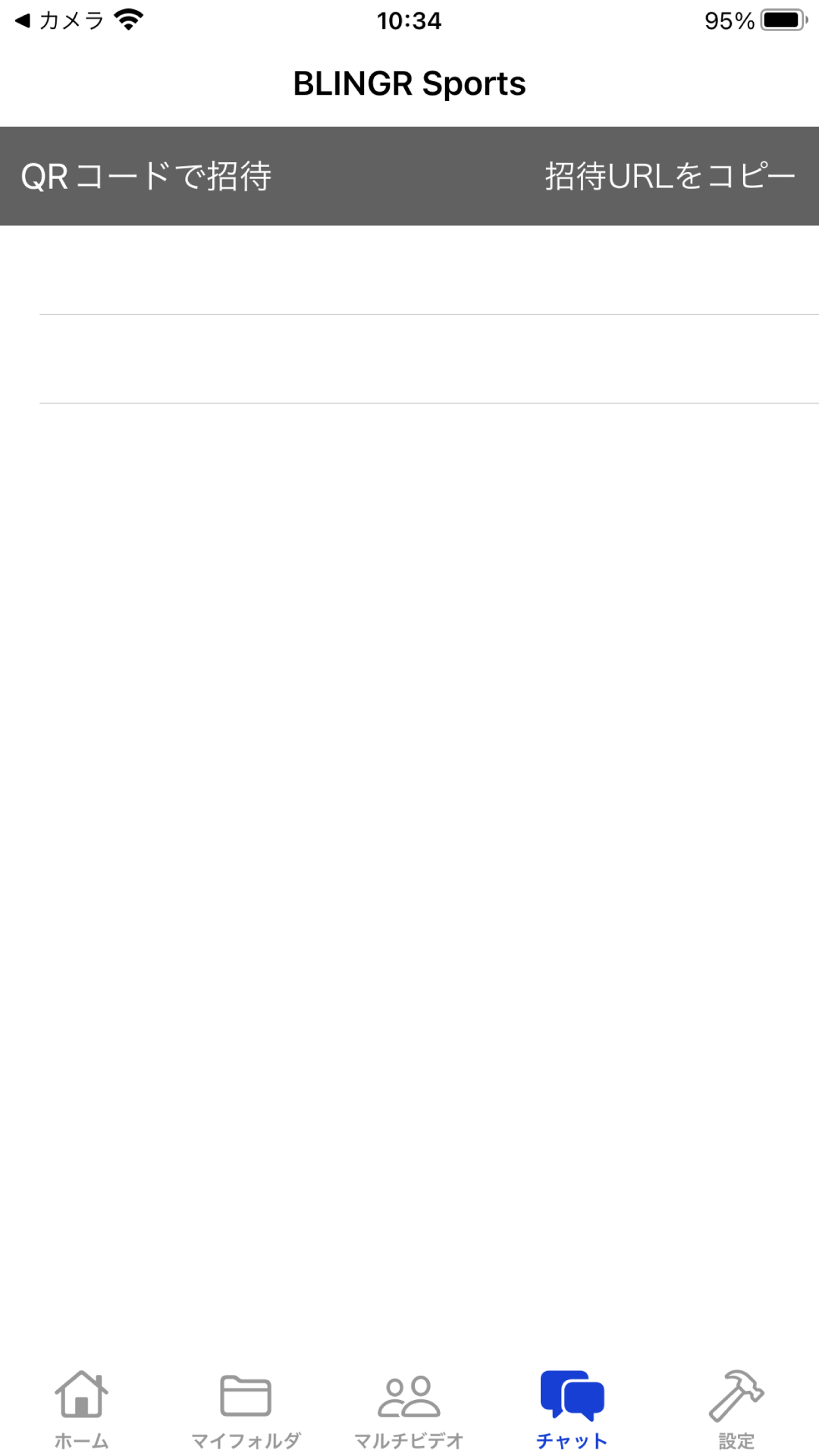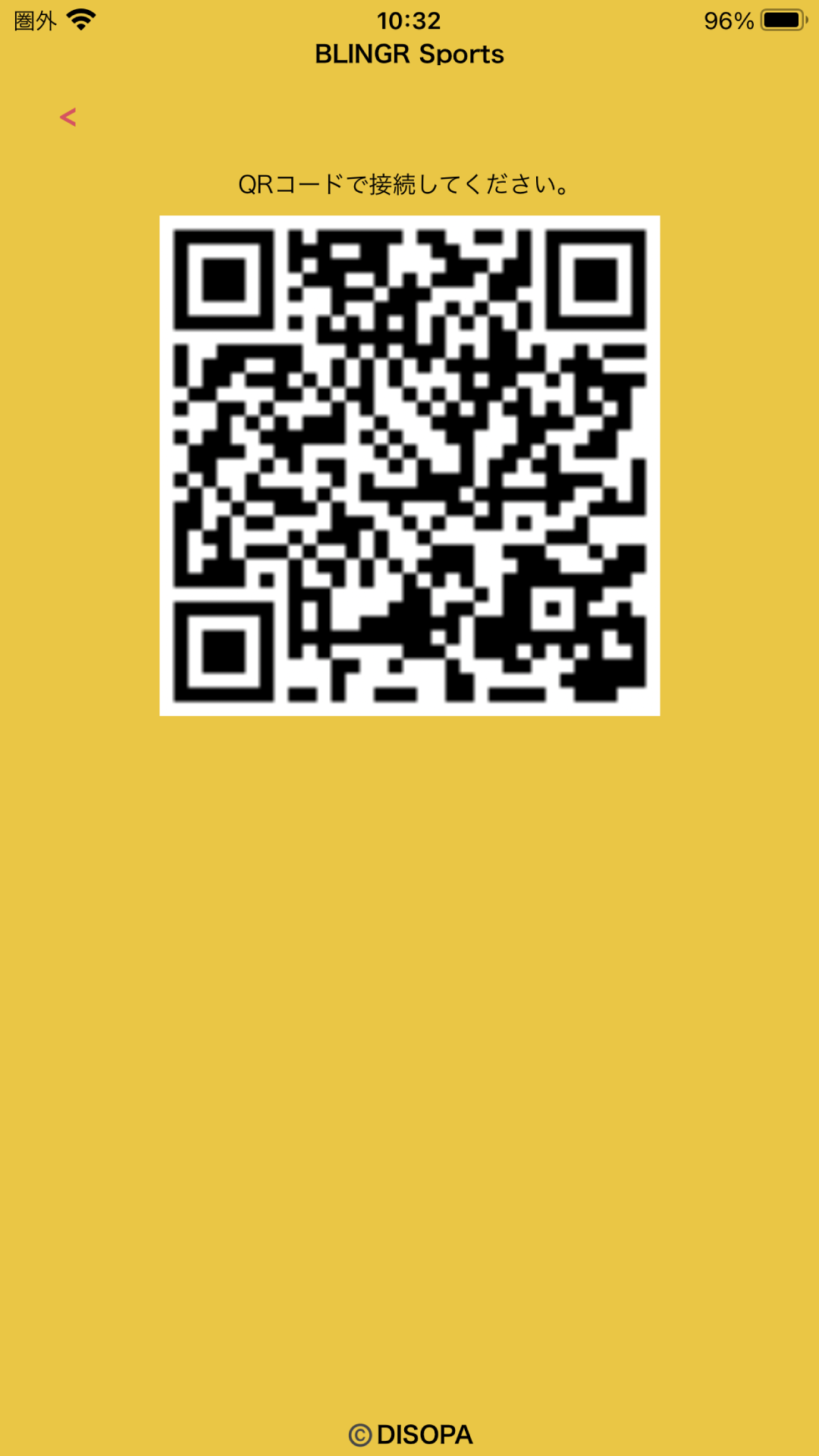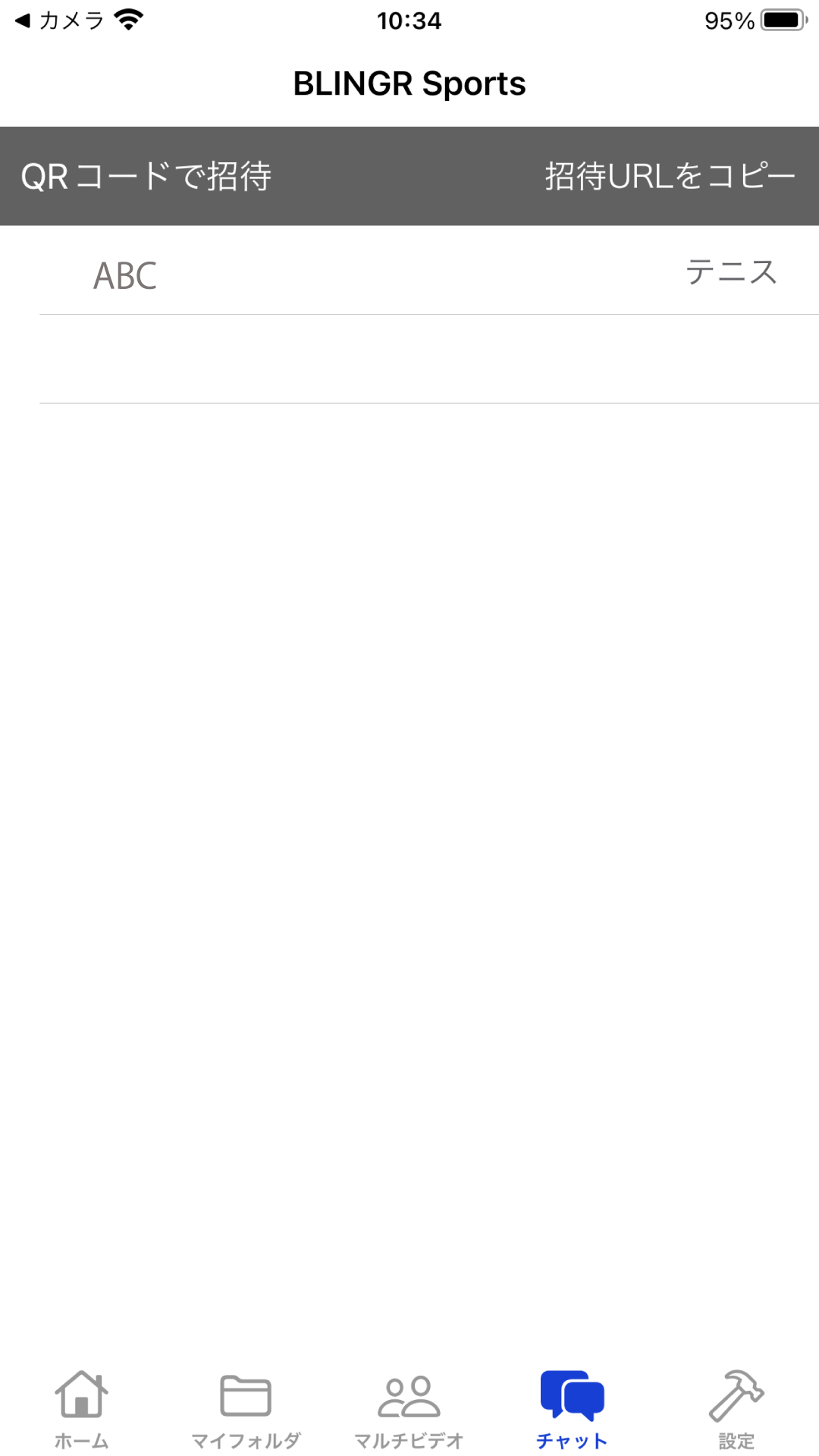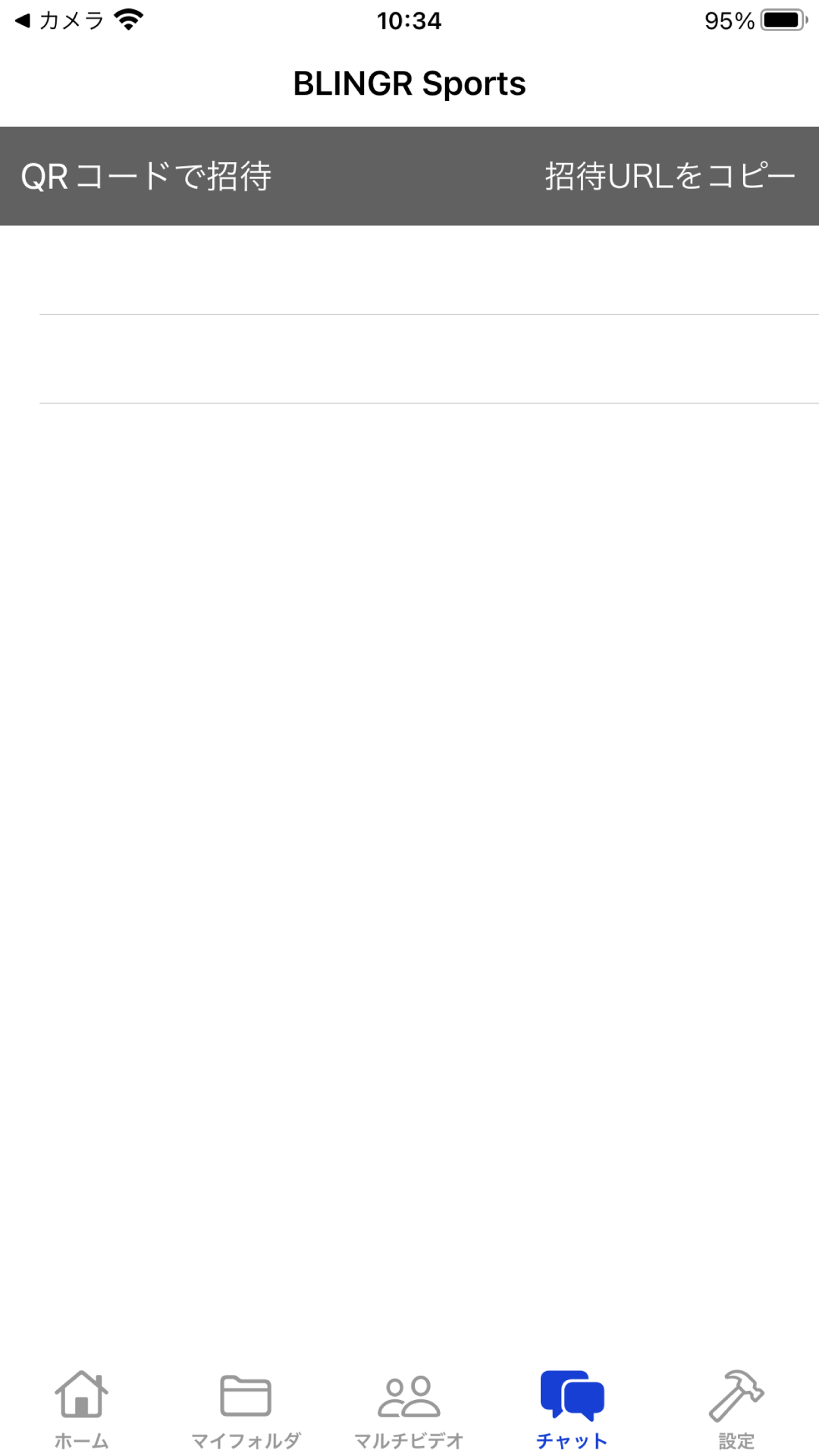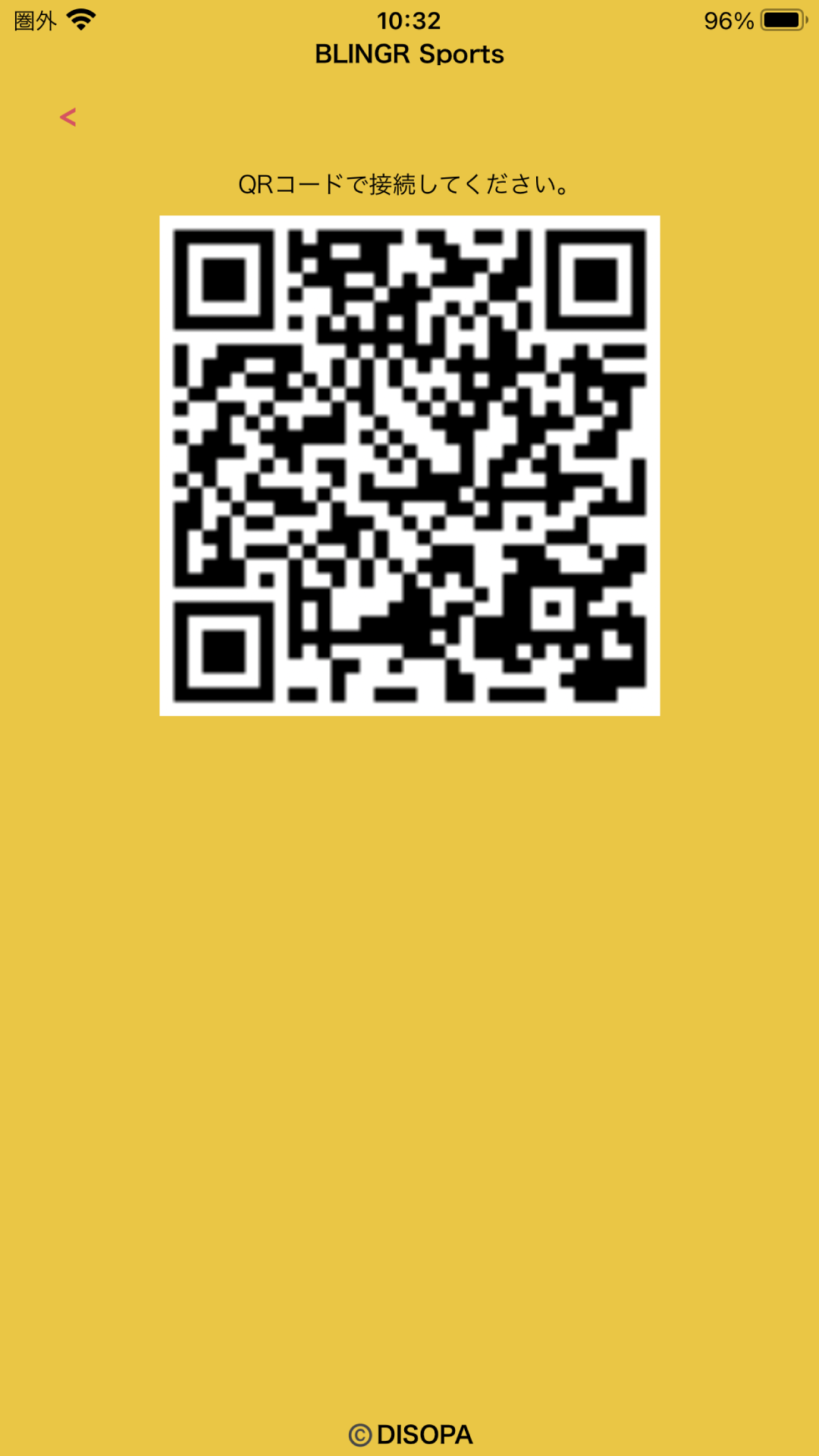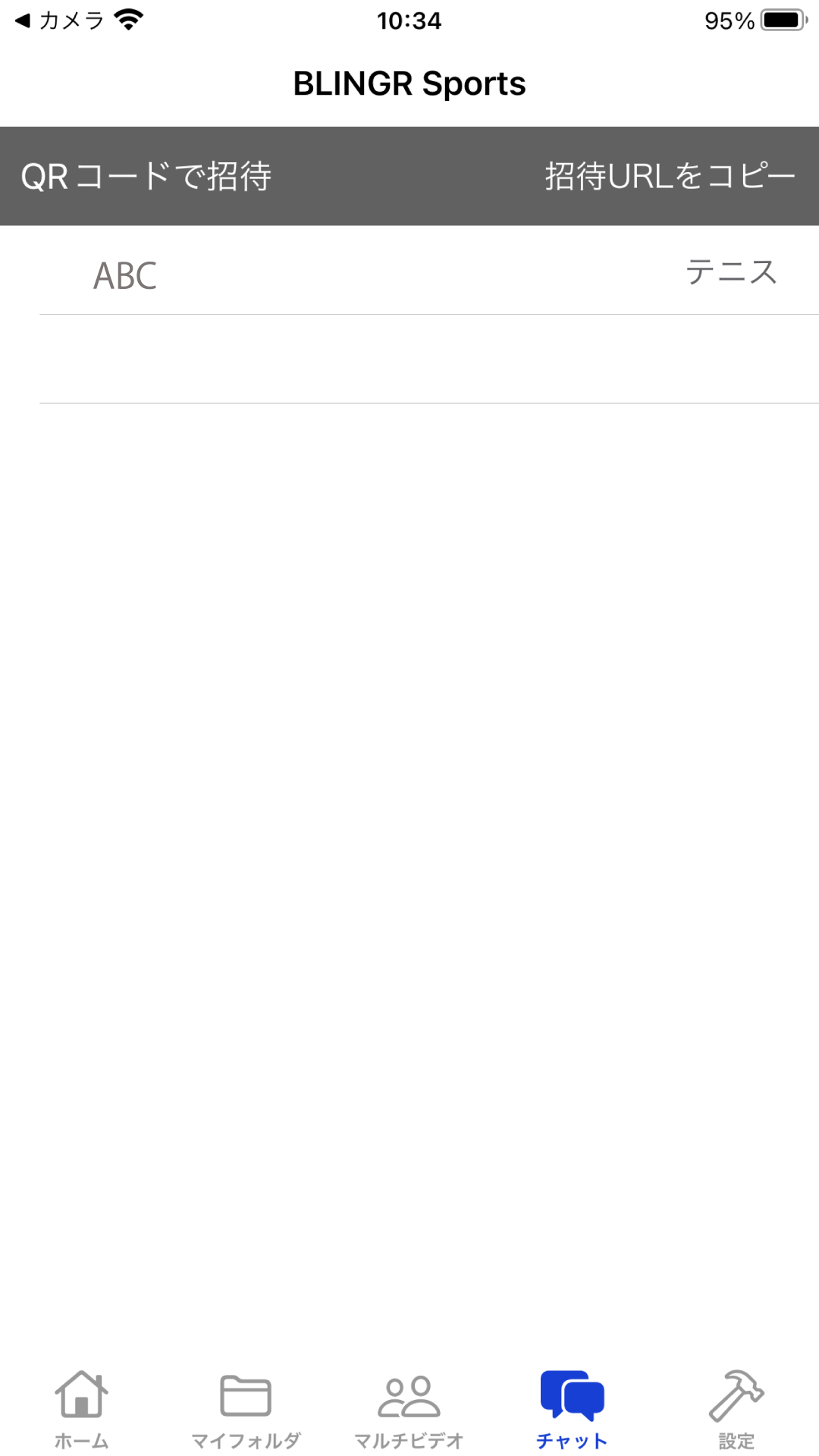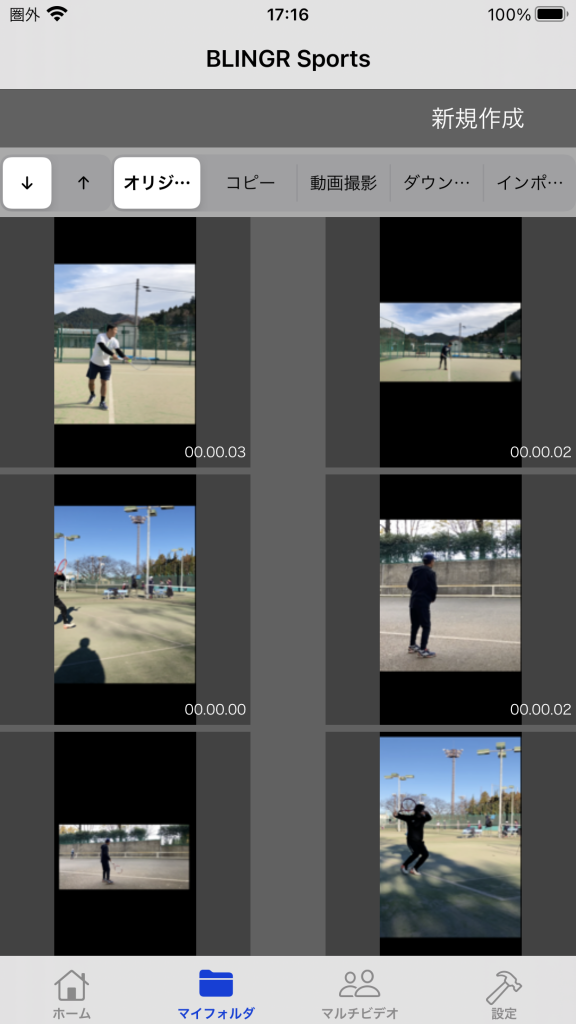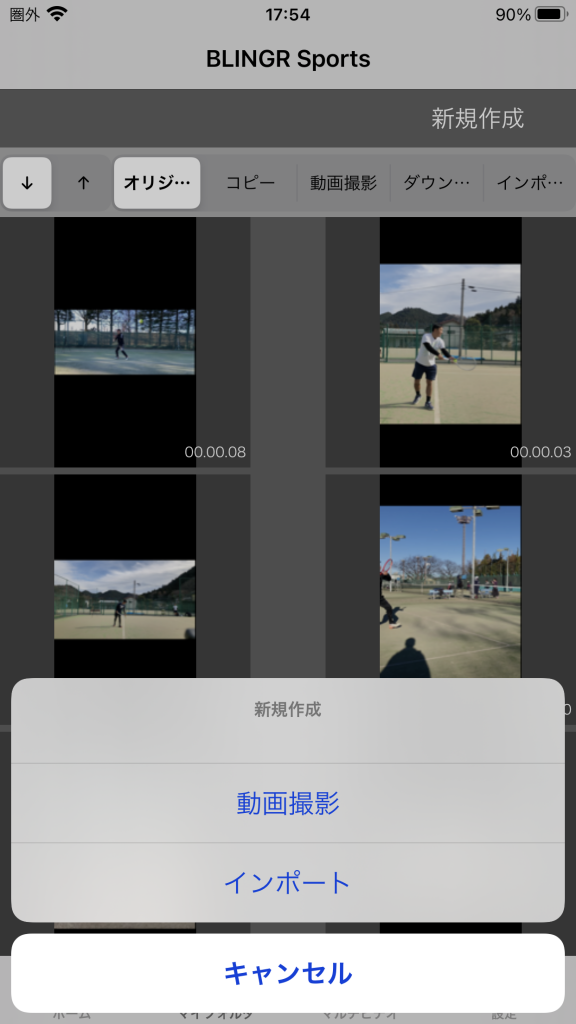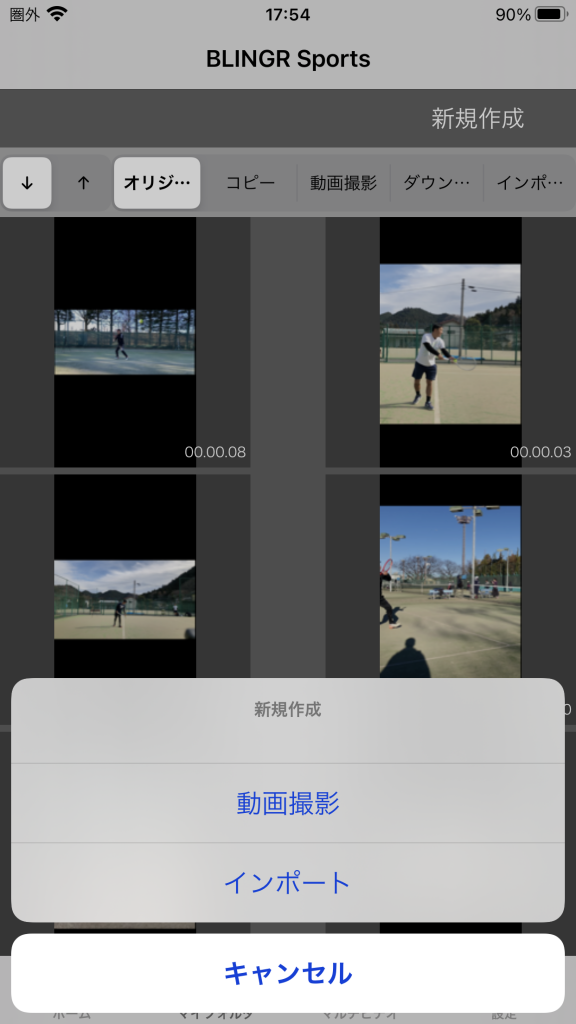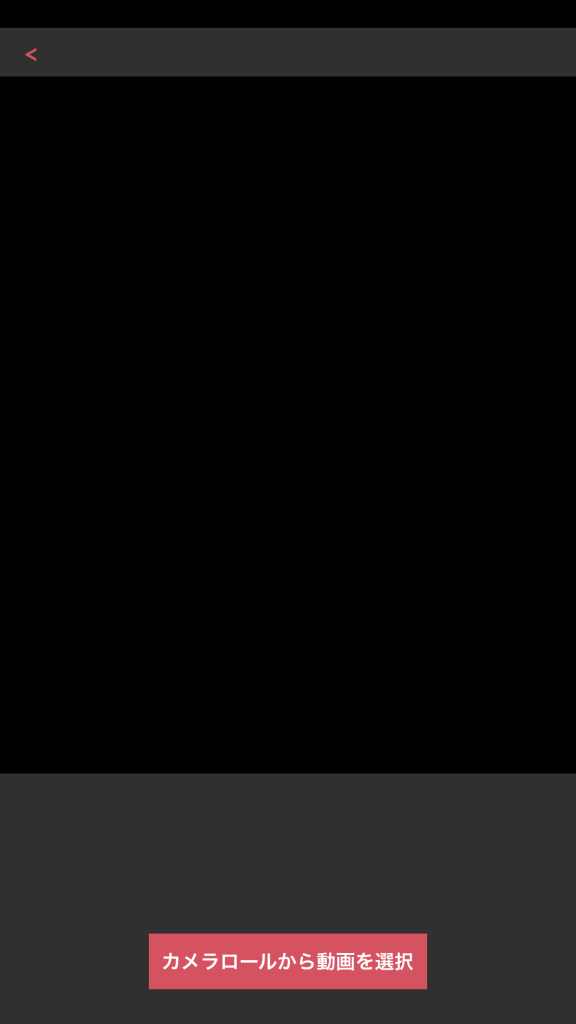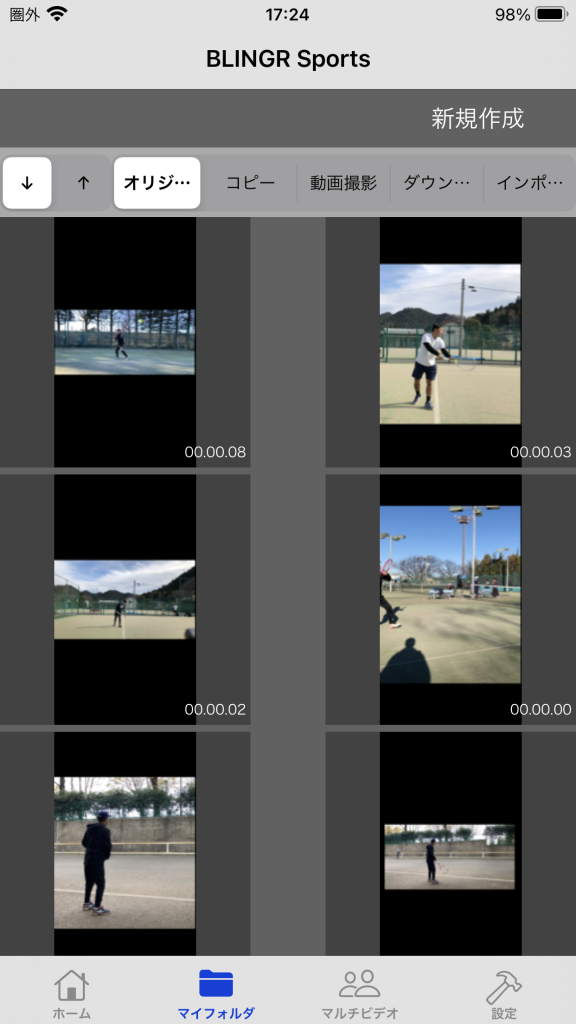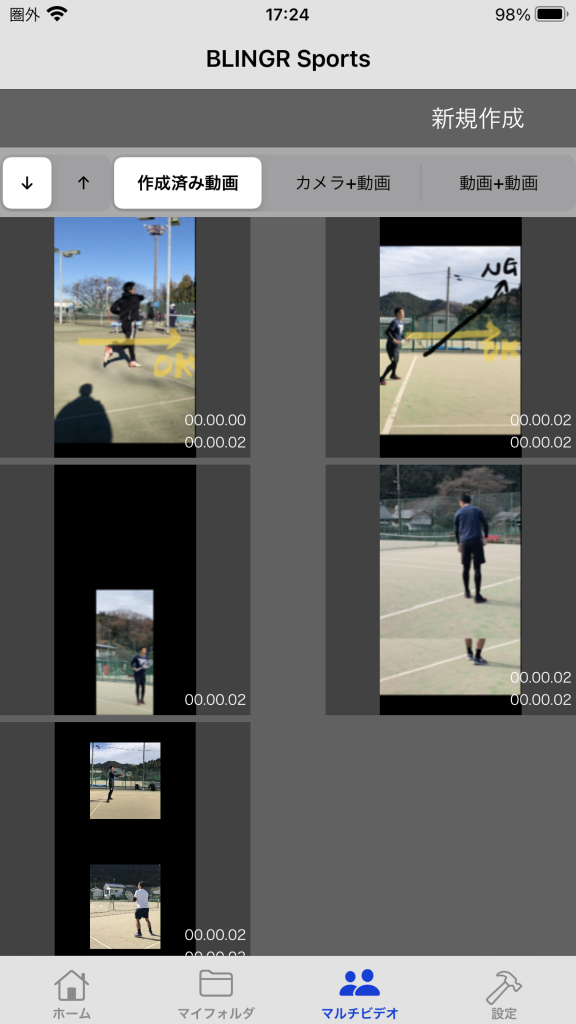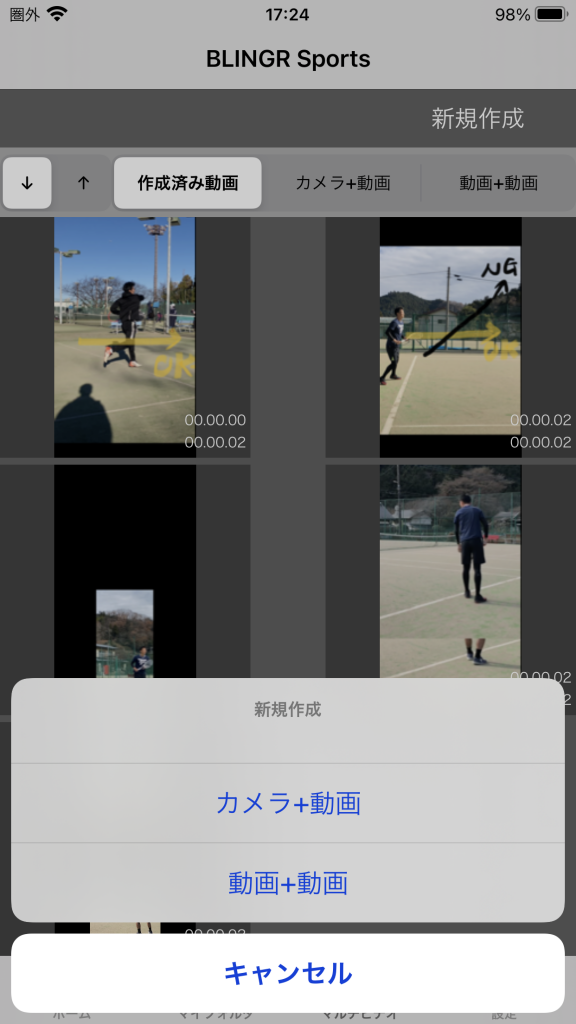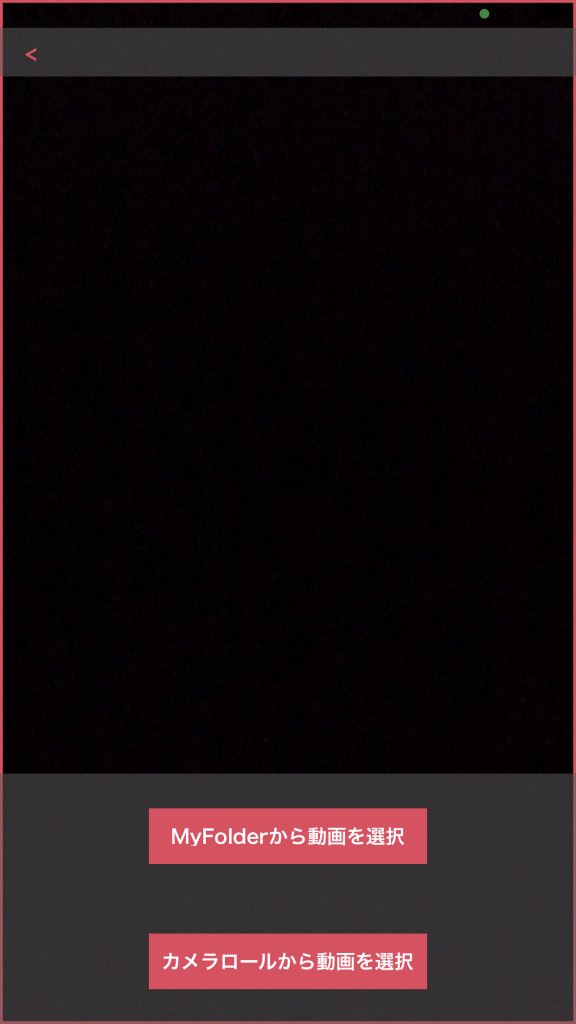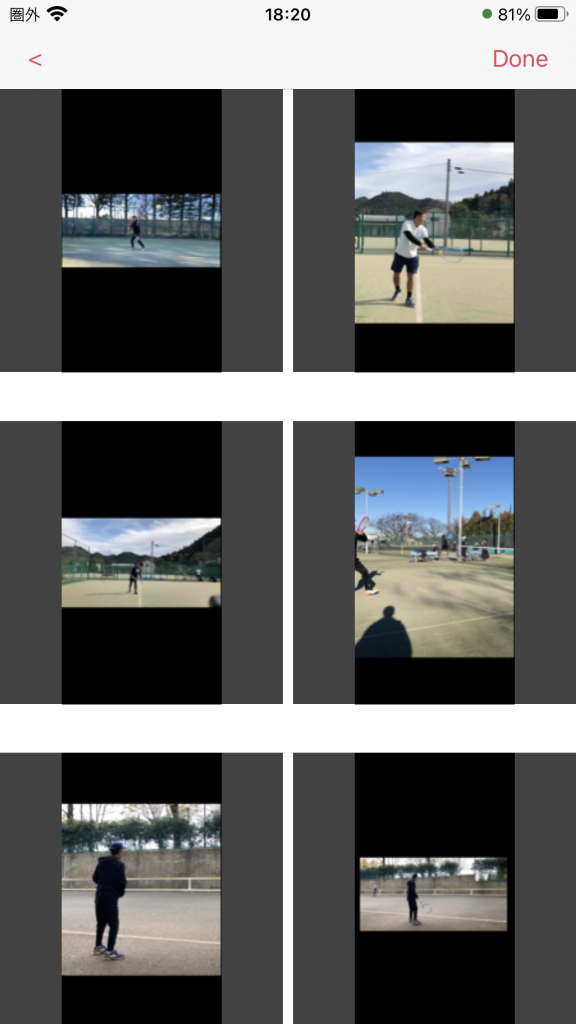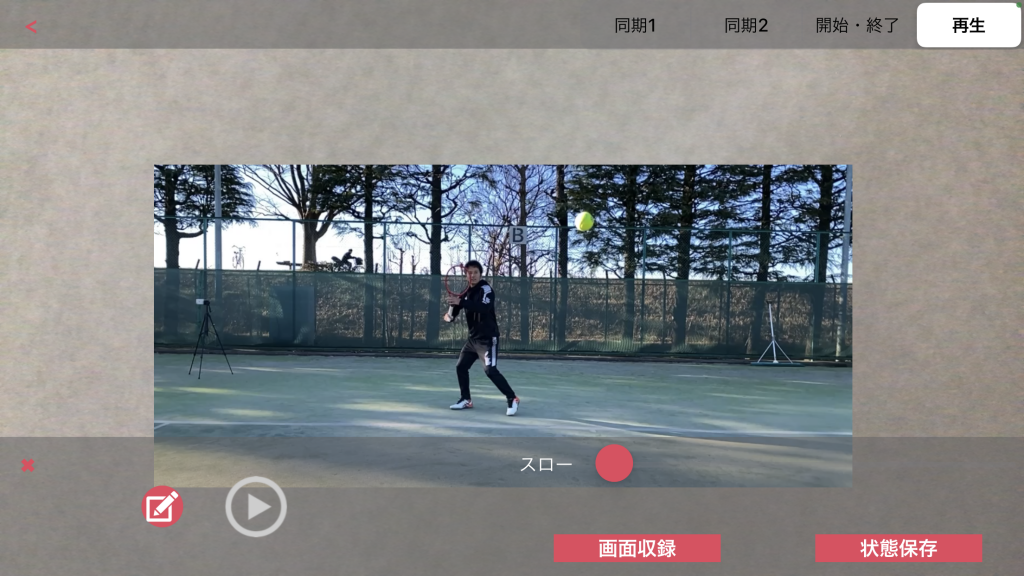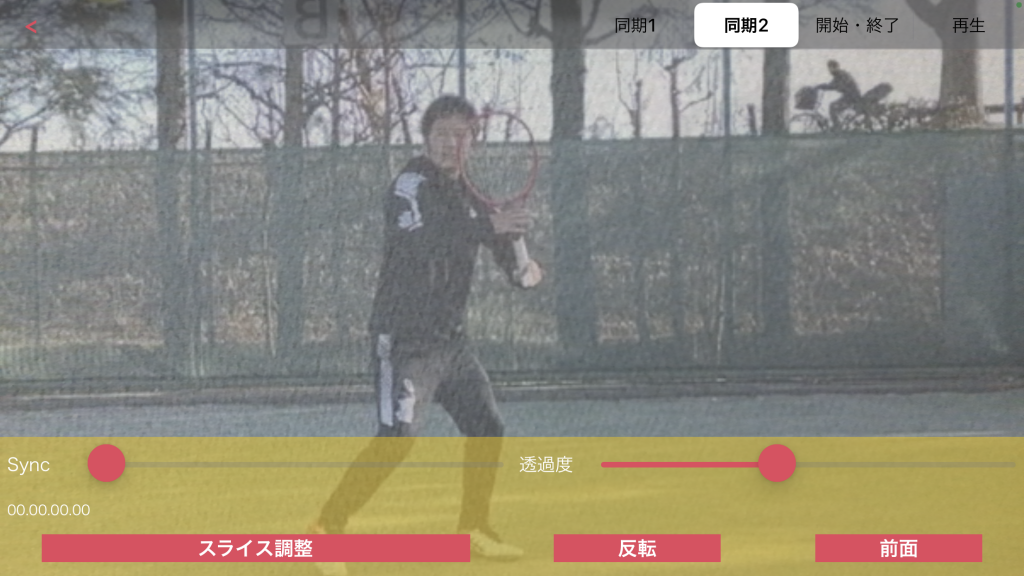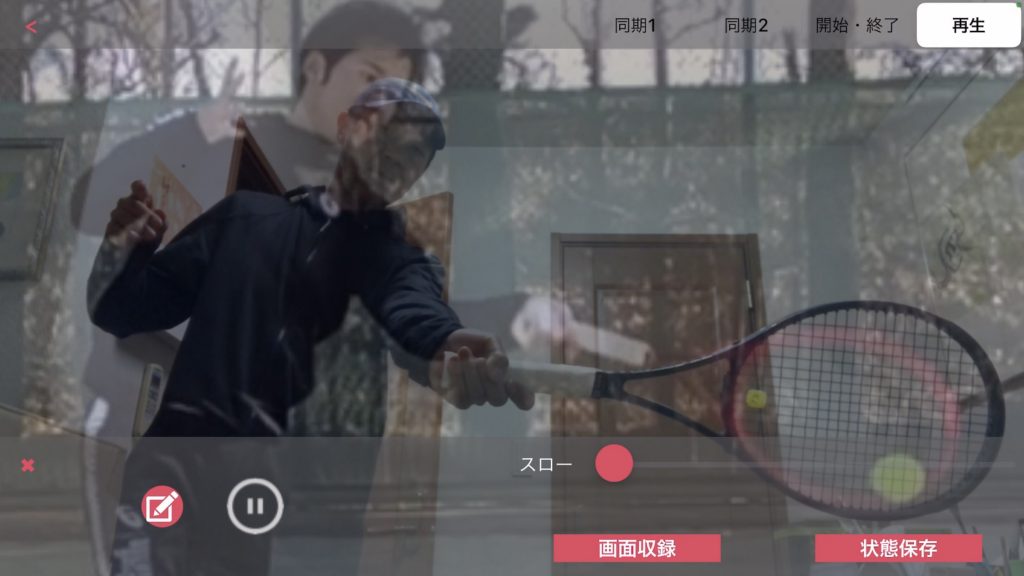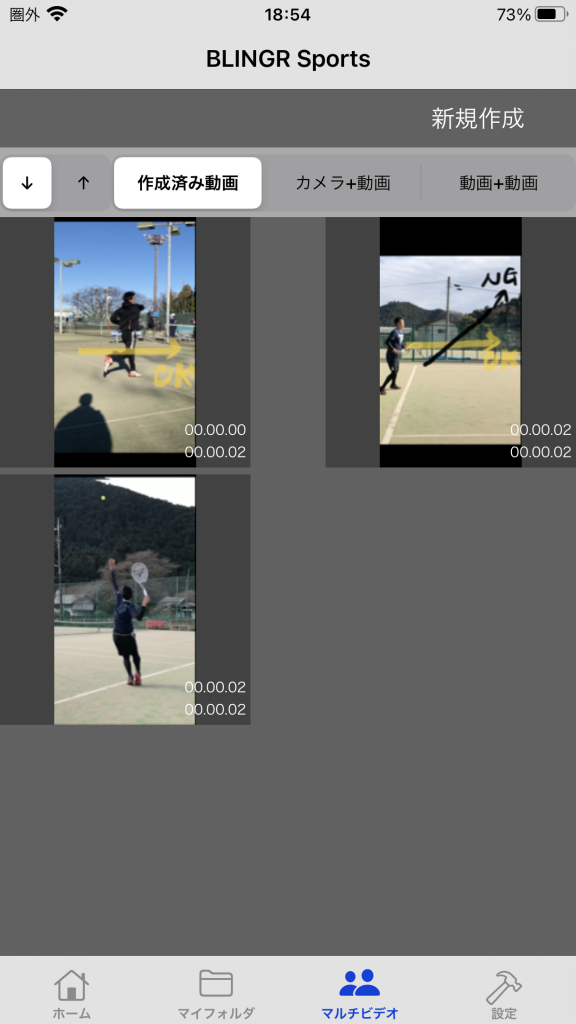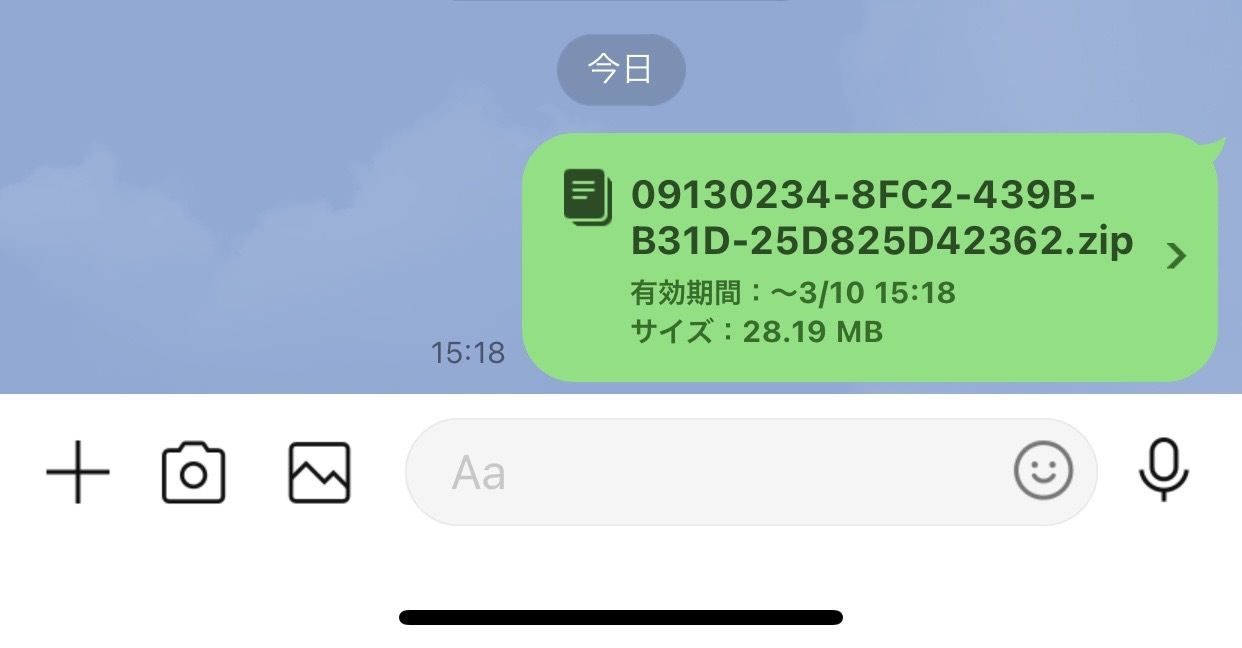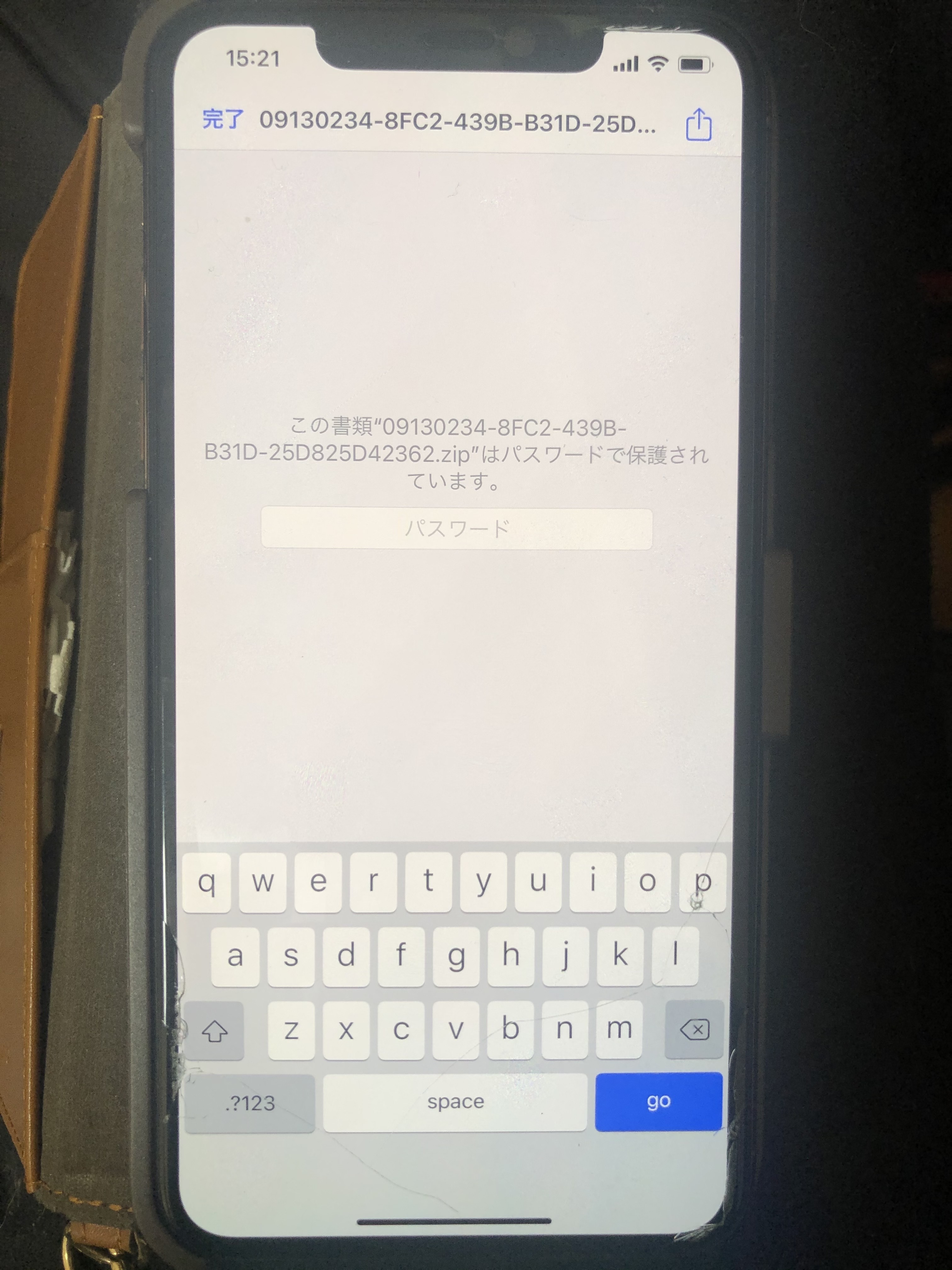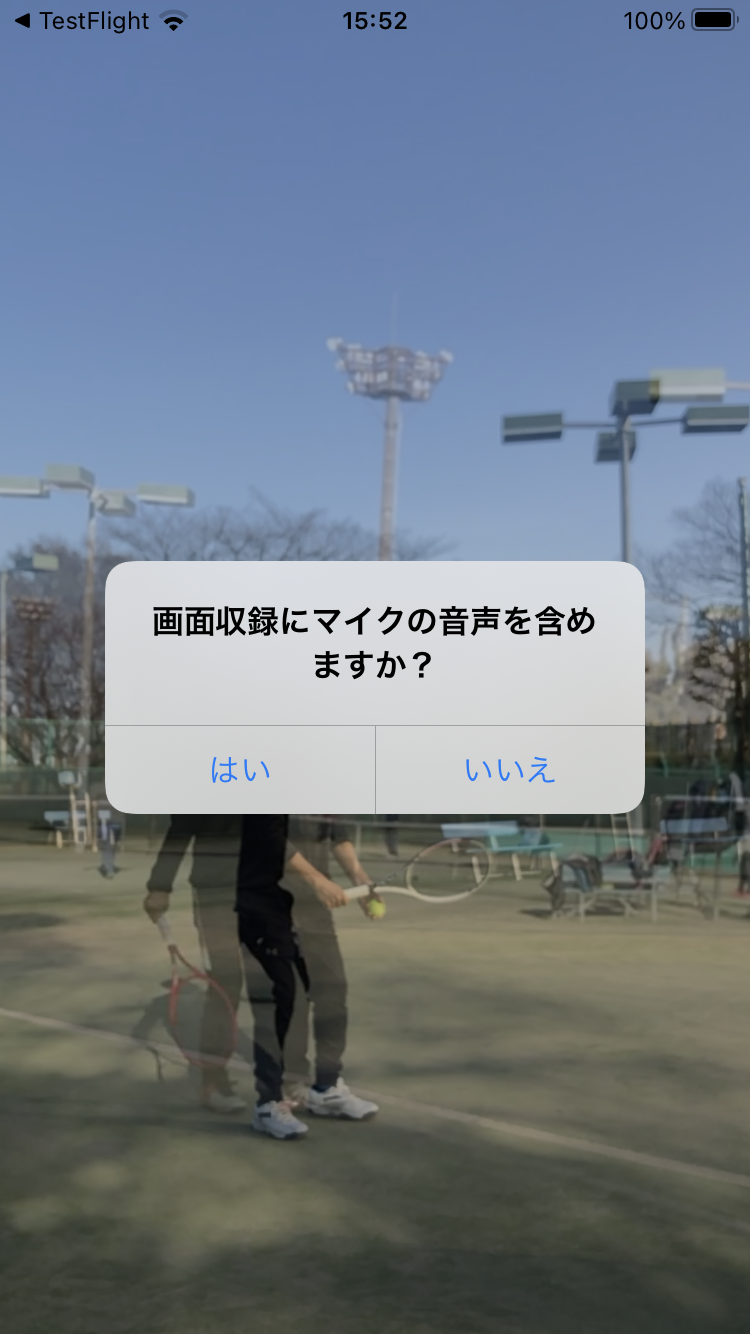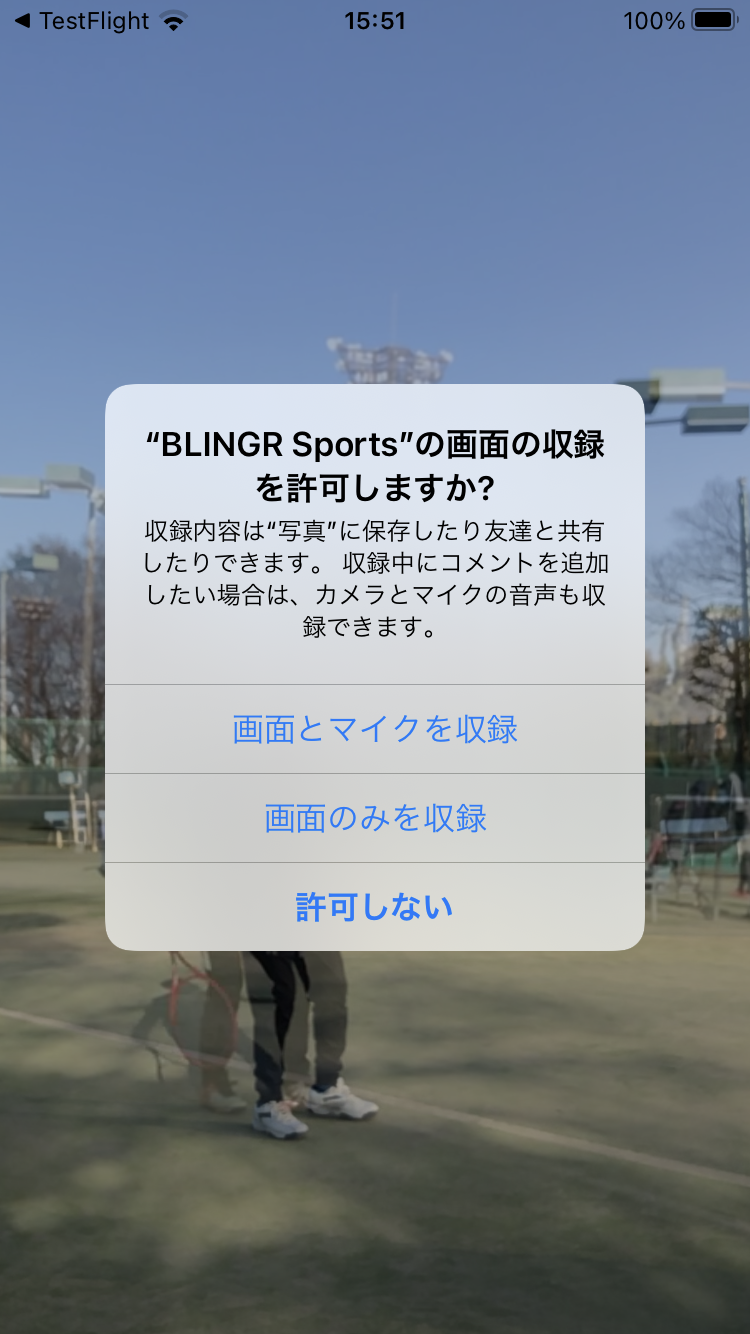【マルチビデオ機能】カメラ+動画
「カメラ+動画」機能は、再生動画と自身のライブ映像を重ねて、お手本の動きを参考にすることを目的とした機能です.
「カメラ+動画」がタップされると、マイフォルダまたはカメラロールからお手本となる動画を読み出します.
お手本動画は同期2のタブをタップしてから画面内で操作する対象となります.自身のライブ映像は同期1のタブをタップしてから画面内で操作する対象となります.
同期2のタブがタップされると、アプリ内で動画を読み出したときと同様に、スライダーで同期位置、透過度を調整でき、スライス調整で基準フレームを確認でき、開始・終了で再生範囲を決定することができます.
ここでも任意の位置に再生映像を配置でき、ピンチアウト操作で拡大も任意に調整することができます.
また、反転ボタンで利き腕を左右どちらの表示でも再生できるので、お手本の利き腕を気にせず活用することができます.
再生範囲が決定すると、再生ボタンの操作によってその範囲を繰り返して再生させることが可能です.
同期1のタブがタップされると、自身のライブ映像に対してもスライダーで透過度を調整したり、映像の配置やサイズを任意に調整することができます.
また、同期1,2のタブをタップした際は、該当する映像を前面に配置することが可能です.
さらに、同期1のタブをタップした際は、front/backボタンによってカメラを前面、背面のどちらにも切り替えが可能です.
同期1,2および開始・終了の調整が終わると、任意の再生スピードでお手本映像と自身のライブ映像とを重ねたり並べながら再生させることが可能です.
後で同じ環境でセルフトレーニングをする場合は、状態保存ボタンをタップして現在の設定を保存しておくことが可能です.
また、「カメラ+動画」機能を使ったセルフトレーニングのシーンを画面収録によってカメラロールに保存することが可能です.
「カメラ+動画」機能は、例えば、コーチが生徒にアドバイスするツールとしてもご利用頂けます.これは、画面収録時、生徒の動画を再生している時にカメラで撮影されるコーチが声でアドバイスするような使い方です.このように同時に外部音声を録音する機能は、購読の手続き後、2週間をお試し期間(無料)としてご利用できます.最終日の24時間前までに自動購読を停止すると料金はかかりません.